如何在Win10系统下找回经典程序 --“windows 照片查看器”。
Win10推出很多年了,已经相当完善,而且它自带的应用也越来越好用了。但是,Win10里面依然有一个非常糟糕的应用,那就是“照片”,也就是Win10自带的图片/照片浏览应用。最近几天每次打开第一张图片的时候必定卡死,是”必定卡死“,必需关了程序再重新打开,才能查看图片。这是”照片“打开的图片
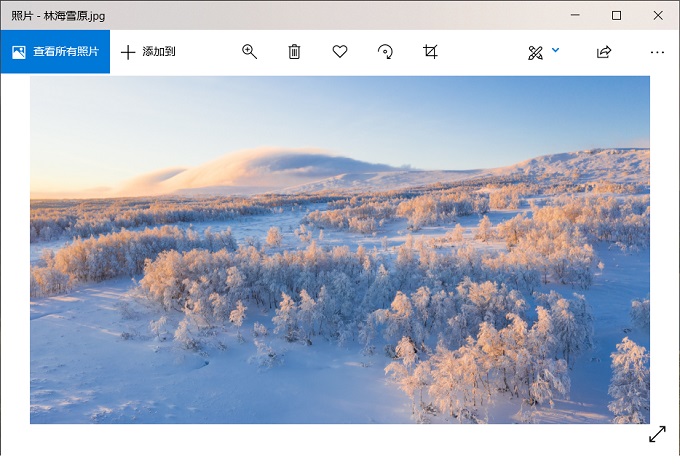
因为卡死的次数太多,不胜其烦,今天决定换一个默认的图片查看程序。因为一直习惯使用原装的程序,所以Win7时代的“Windows照片查看器”,使用方便、功能全面、相当稳定,自然是不二之选。但在Win10系统下,这个功能消失了!而且还下载不到这个程序。不过没关系,这里就教大家如何在Win10上找回“Windows照片查看器”。Windows照片查看器打开的图片
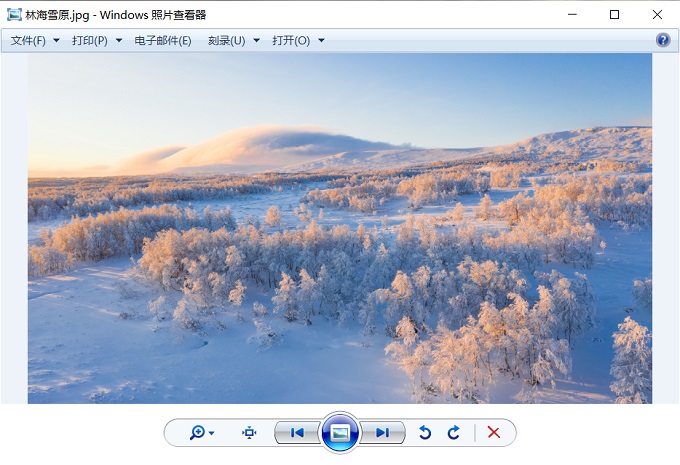
本电脑是买的笔记本,预装Win10系统家庭版。
第一步:按下Win+R组合键,输入“regedit”,打开注册表编辑器。
第二步:在左侧选项中依次寻找,进入:HKEY_LOCAL_MACHINE\SOFTWARE\MicrosoftWindow\Photo Viewer\Capabilities\FileAssociations项。
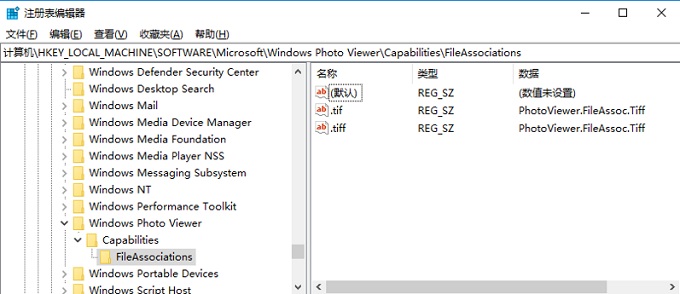
注意看右侧界面,里面只有tif、tiff格式的图片默认使用Windows照片查看器打开。我们需要做的,就是把各种图片格式都添加进去。
第三步:在界面右侧点鼠标右键,选择“新建→字符串值”。
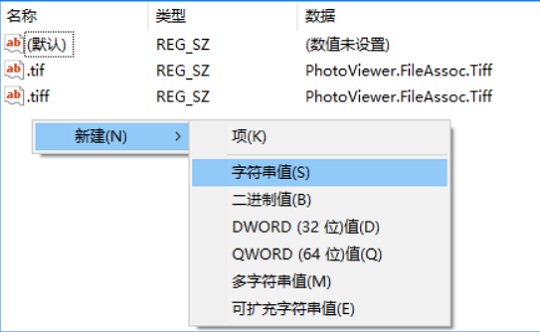
第四步:新建的字符串值的名称叫做“.png”、“.jpg”等。注意一定要有个“.”。
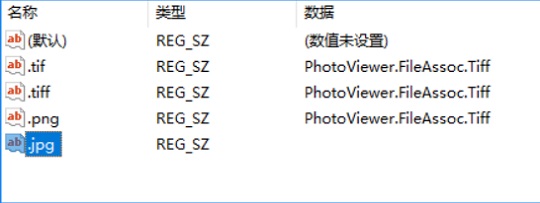
第五步:双击一个新建的值,在弹出界面的“数值数据”栏中,依葫芦画瓢,填写“PhotoViewer.FileAssoc.Tiff”字样,然后“确定”。
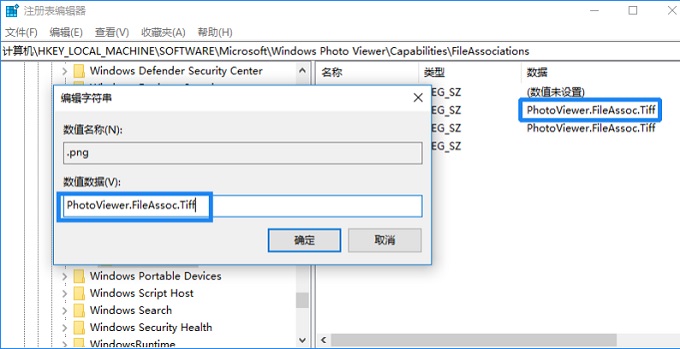
可以复制粘贴,每种图片格式都需要添加一次。最终结果如下:
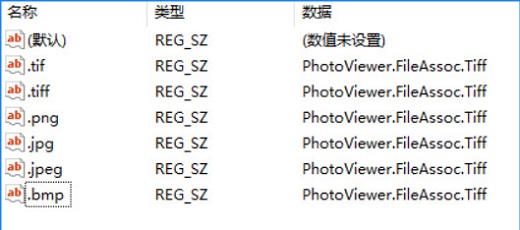
第六步:大功告成!这时右击图片文件,选择“打开方式\选择其他应用”,会弹出一个对话框,询问你打开方式,
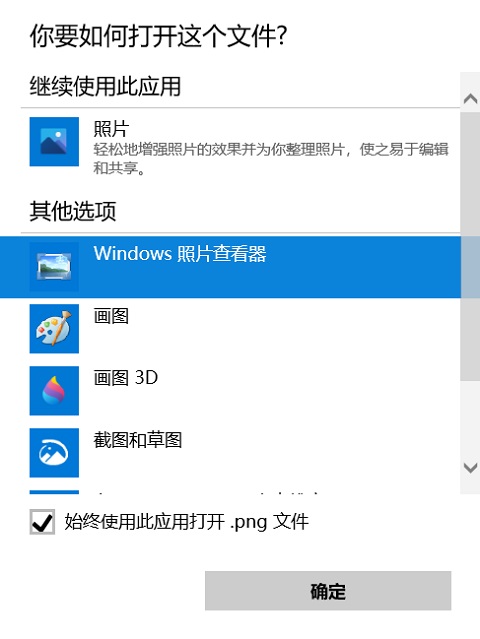
选择“Windows照片查看器”(之前没有这个选项),同时勾选“始终使用此应用打开文件”选项,按下“确定”按钮。每种图片格式文件第一次打开的时候都这样设置一次。
这样之后,“Windows照片查看器”就成为打开图片类文件的默认应用程序了。

